Unix Binary Release • Mac OS X Binary Release • iOS Binary Release • Windows Binary Release
You can install ImageMagick from source. However, if you don't have a proper development environment or if you're anxious to get started, download a ready-to-run Unix or Windows executable. Before you download, you may want to review recent changes to the ImageMagick distribution.
1.9 downloading ghostscript and gsview for mac. How to Download Scribus on a Mac and How to Import/Resize Images Using Scribus. Imprimir a Blanco y Negro En Mac Os X - Duration. Get quick remote access from Windows, Mac OS X, or Linux to any desktop or mobile device, such as Android or iOS devices. SolarWinds® Dameware® Remote Everywhere is a new lightweight remote support solution.
- To install using the Package Installer, go to the Scribus Download page. Click on the link for 'Mac OS X package installer (Intel only, Leopard (10.5) or higher)' and follow the instructions to download the file.
- (KLatexFormula itself runs without Python but the provided user scripts won't work without.) It is installed by default on Mac OS X and on Linux. On Windows you can download and install Python from here. The distributed Mac OS X binary requires at least Mac OS X 10.8. The distributed MS Windows binary runs on Windows XP and later.
- OS/2 Warp 4 and eComStation: FreeBSD: OpenBSD.
ImageMagick source and binary distributions are available from a variety of FTP and Web mirrors around the world.
Unix Binary Release
These are the Unix variations that we support. If your system is not on the list, try installing from source. Although ImageMagick runs fine on a single core computer, it automagically runs in parallel on multi-core systems reducing run times considerably.
| Version | Description |
|---|---|
| magick | Complete portable application on Linux, no installation required. Just download and run. AppImages require FUSE to run. Many distributions have a working FUSE setup out-of-the-box. However if it is not working for you, you may need to install and configure FUSE manually. |
| ImageMagick-7.0.10-35.x86_64.rpm | Redhat / CentOS 7.1 x86_64 RPM |
| ImageMagick-libs-7.0.10-35.x86_64.rpm | Redhat / CentOS 7.1 x86_64 RPM |
| ImageMagick RPM's | Development, Perl, C++, and documentation RPM's. |
| ImageMagick-i386-pc-solaris2.11.tar.gz | Solaris Sparc 2.11 |
| ImageMagick-i686-pc-cygwin.tar.gz | Cygwin |
| ImageMagick-i686-pc-mingw32.tar.gz | MinGW |
Verify its message digest.
ImageMagick RPM's are self-installing. Simply type the following command and you're ready to start using ImageMagick:
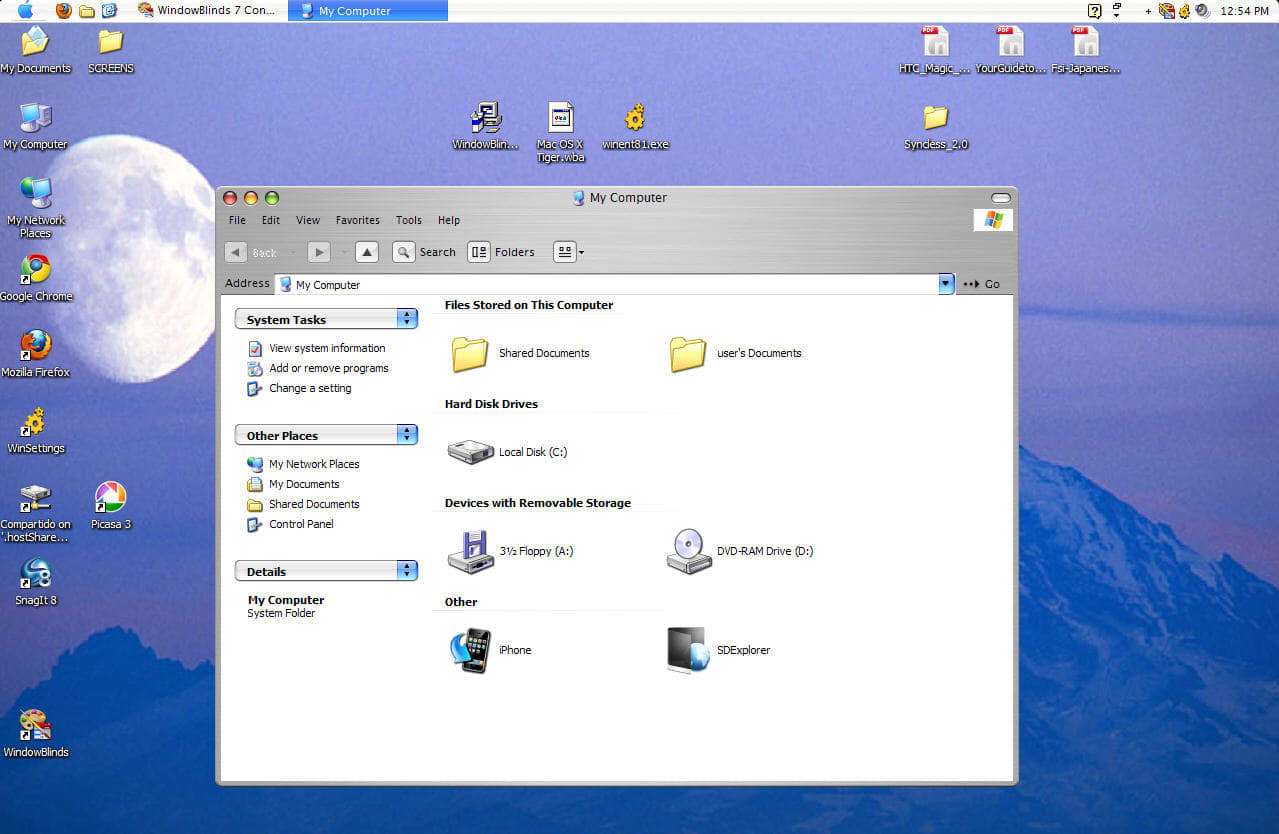
You'll need the libraries as well:
Note, if there are missing dependencies, install them from the EPEL repo.
For other systems, create (or choose) a directory to install the package into and change to that directory, for example:
Next, extract the contents of the package. For example:
Set the MAGICK_HOME environment variable to the path where you extracted the ImageMagick files. For example:
If the bin subdirectory of the extracted package is not already in your executable search path, add it to your PATH environment variable. For example:
On Linux and Solaris machines add $MAGICK_HOME/lib to the LD_LIBRARY_PATH environment variable:
Finally, to verify ImageMagick is working properly, type the following on the command line:
Congratulations, you have a working ImageMagick distribution under Unix or Linux and you are ready to use ImageMagick to convert, compose, or edit your images or perhaps you'll want to use one of the Application Program Interfaces for C, C++, Perl, and others.
Mac OS X Binary Release
We recommend Homebrew which custom builds ImageMagick in your environment (some users prefer MacPorts). Download HomeBrew and type:
ImageMagick depends on Ghostscript fonts. To install them, type:
The brew command downloads ImageMagick and many of its delegate libraries (e.g. JPEG, PNG, Freetype, etc.) and configures, builds, and installs ImageMagick automagically. Alternatively, you can download the ImageMagick Mac OS X distribution we provide:
| Version | Description |
|---|---|
| ImageMagick-x86_64-apple-darwin19.6.0.tar.gz | macOS High Sierra |
Verify its message digest.
Create (or choose) a directory to install the package into and change to that directory, for example:
Next, extract the contents of the package. For example:
Set the MAGICK_HOME environment variable to the path where you extracted the ImageMagick files. For example:
If the bin subdirectory of the extracted package is not already in your executable search path, add it to your PATH environment variable. For example:
Set the DYLD_LIBRARY_PATH environment variable:
Finally, to verify ImageMagick is working properly, type the following on the command line:
Note, the display program requires the X11 server available on your Mac OS X installation DVD. Once that is installed, you will also need to set export DISPLAY=:0.
The best way to deal with all the exports is to put them at the end of your .profile file
Congratulations, you have a working ImageMagick distribution under Mac OS X and you are ready to use ImageMagick to convert, compose, or edit your images or perhaps you'll want to use one of the Application Program Interfaces for C, C++, Perl, and others.
iOS Binary Release
~Claudio provides iOS builds of ImageMagick.
Download iOS Distribution
You can download the iOS distribution directly from ImageMagick's repository.
There are always 2 packages for the compiled ImageMagick:
- iOSMagick-VERSION-libs.zip
- iOSMagick-VERSION.zip
The first one includes headers and compiled libraries that have been used to compile ImageMagick. Most users would need this one.
ImageMagick compiling script for iOS OS and iOS SimulatorTo run the script:
Ghostscript Windows
where VERSION is the version of ImageMagick you want to compile (i.e.: 7.0.10-35, svn, ...)
This script compiles ImageMagick as a static library to be included in iOS projects and adds support for
- png
- jpeg
- tiff
Upon successful compilation a folder called IMPORT_ME is created on your ~/Desktop. You can import it into your Xcode project.
After including everything into Xcode please also make sure to have these settings (Build tab of the project information):
- Other Linker Flags: -lMagickCore-Q16 -lMagickWand-Q16 -ljpeg -lpng -lbz2 -lz
- Header Search Paths: $(SRCROOT) - make it Recursive
- Library Search Paths: $(SRCROOT) - make it Recursive
On the lower left click on the small-wheel and select: Add User-Defined Setting
- Key: OTHER_CFLAGS
- Value: -Dmacintosh=1
A sample project is available for download. It is not updated too often, but it does give an idea of all the settings and some ways to play around with ImageMagick in an iOS application.
Ghostscript Mac Os X Download Dmg
Windows Binary Release
ImageMagick runs on Windows 10 (x86 & x64), Windows 8 (x86 & x64), Windows 7 (x86 & x64), Windows Server 2012, Windows Vista (x86 & x64) with Service Pack 2, Windows Server 2008 (x86 & x64) with Service Pack 2, and Windows Server 2008 R2 (x64).
The amount of memory can be an important factor, especially if you intend to work on large images. A minimum of 512 MB of RAM is recommended, but the more RAM the better. Although ImageMagick runs well on a single core computer, it automagically runs in parallel on multi-core systems reducing run times considerably.
The Windows version of ImageMagick is self-installing. Simply click on the appropriate version below and it will launch itself and ask you a few installation questions. Versions with Q8 in the name are 8 bits-per-pixel component (e.g. 8-bit red, 8-bit green, etc.), whereas, Q16 in the filename are 16 bits-per-pixel component. A Q16 version permits you to read or write 16-bit images without losing precision but requires twice as much resources as the Q8 version. Versions with dll in the filename include ImageMagick libraries as dynamic link libraries. Unless you have a Windows 32-bit OS, we recommend this version of ImageMagick for 64-bit Windows:
| Version | Description |
|---|---|
| ImageMagick-7.0.10-35-Q16-HDRI-x64-dll.exe | Win64 dynamic at 16 bits-per-pixel component |
Or choose from these alternate Windows binary distributions:
| Version | Description |
|---|---|
| ImageMagick-7.0.10-35-Q16-x64-static.exe | Win64 static at 16 bits-per-pixel component |
| ImageMagick-7.0.10-35-Q8-x64-dll.exe | Win64 dynamic at 8 bits-per-pixel component |
| ImageMagick-7.0.10-35-Q8-x64-static.exe | Win64 static at 8 bits-per-pixel component |
| ImageMagick-7.0.10-35-Q16-x64-dll.exe | Win64 dynamic at 16 bits-per-pixel component |
| ImageMagick-7.0.10-35-Q16-HDRI-x64-dll.exe | Win64 dynamic at 16 bits-per-pixel component with high dynamic-range imaging enabled |
| ImageMagick-7.0.10-35-Q16-HDRI-x64-static.exe | Win64 static at 16 bits-per-pixel component with high dynamic-range imaging enabled |
| ImageMagick-7.0.10-35-Q16-x86-dll.exe | Win32 dynamic at 16 bits-per-pixel component |
| ImageMagick-7.0.10-35-Q16-x86-static.exe | Win32 static at 16 bits-per-pixel component |
| ImageMagick-7.0.10-35-Q8-x86-dll.exe | Win32 dynamic at 8 bits-per-pixel component |
| ImageMagick-7.0.10-35-Q8-x86-static.exe | Win32 static at 8 bits-per-pixel component |
| ImageMagick-7.0.10-35-Q16-HDRI-x86-dll.exe | Win32 dynamic at 16 bits-per-pixel component with high dynamic-range imaging enabled |
| ImageMagick-7.0.10-35-Q16-HDRI-x86-static.exe | Win32 static at 16 bits-per-pixel component with high dynamic-range imaging enabled |
| ImageMagick-7.0.10-35-portable-Q16-x64.zip | Portable Win64 static at 16 bits-per-pixel component. Just copy to your host and run (no installer, no Windows registry entries). |
| ImageMagick-7.0.10-35-portable-Q16-x86.zip | Portable Win32 static at 16 bits-per-pixel component. Just copy to your host and run (no installer, no Windows registry entries). |
| ImageMagick-7.0.10-35-portable-Q8-x64.zip | Portable Win64 static at 8 bits-per-pixel component. Just copy to your host and run (no installer, no Windows registry entries). |
| ImageMagick-7.0.10-35-portable-Q8-x86.zip | Portable Win32 static at 8 bits-per-pixel component. Just copy to your host and run (no installer, no Windows registry entries). |
| ImageMagick-7.0.10-35-portable-Q16-HDRI-x64.zip | Portable Win64 static at 16 bits-per-pixel component with high dynamic-range imaging enabled. Just copy to your host and run (no installer, no Windows registry entries). |
| ImageMagick-7.0.10-35-portable-Q16-HDRI-x86.zip | Portable Win32 static at 16 bits-per-pixel component with high dynamic-range imaging enabled. Just copy to your host and run (no installer, no Windows registry entries). |
Verify its message digest.
To verify ImageMagick is working properly, type the following in an Command Prompt window:
If you have any problems, you likely need vcomp120.dll. To install it, download Visual C++ Redistributable Package.
Note, use a double quote (') rather than a single quote (') for the ImageMagick command line under Windows:
Use two double quotes for VBScript scripts:
Congratulations, you have a working ImageMagick distribution under Windows and you are ready to use ImageMagick to convert, compose, or edit your images or perhaps you'll want to use one of the Application Program Interfaces for C, C++, Perl, and others.
Check compatibility
You can upgrade to OS X El Capitan from OS X Snow Leopard or later on any of the following Mac models. Your Mac also needs at least 2GB of memory and 8.8GB of available storage space.
MacBook introduced in 2009 or later, plus MacBook (13-inch, Aluminum, Late 2008)
MacBook Air introduced in late 2008 or later
MacBook Pro introduced in mid 2007 or later
Mac mini introduced in early 2009 or later
iMac introduced in mid 2007 or later
Mac Pro introduced in early 2008 or later
Xserve models introduced in early 2009
To find your Mac model, memory, storage space, and macOS version, choose About This Mac from the Apple menu . If your Mac isn't compatible with OS X El Capitan, the installer will let you know.
Make a backup
Before installing any upgrade, it's a good idea to back up your Mac. Time Machine makes it simple, and other backup methods are also available. Learn how to back up your Mac.
Get connected
It takes time to download and install OS X, so make sure that you have a reliable Internet connection. If you're using a Mac notebook computer, plug it into AC power.
Download OS X El Capitan
For the strongest security and latest features, find out whether you can upgrade to macOS Catalina, the latest version of macOS.
If you still need OS X El Capitan, use this link: Download OS X El Capitan. A file named InstallMacOSX.dmg will download to your Mac.
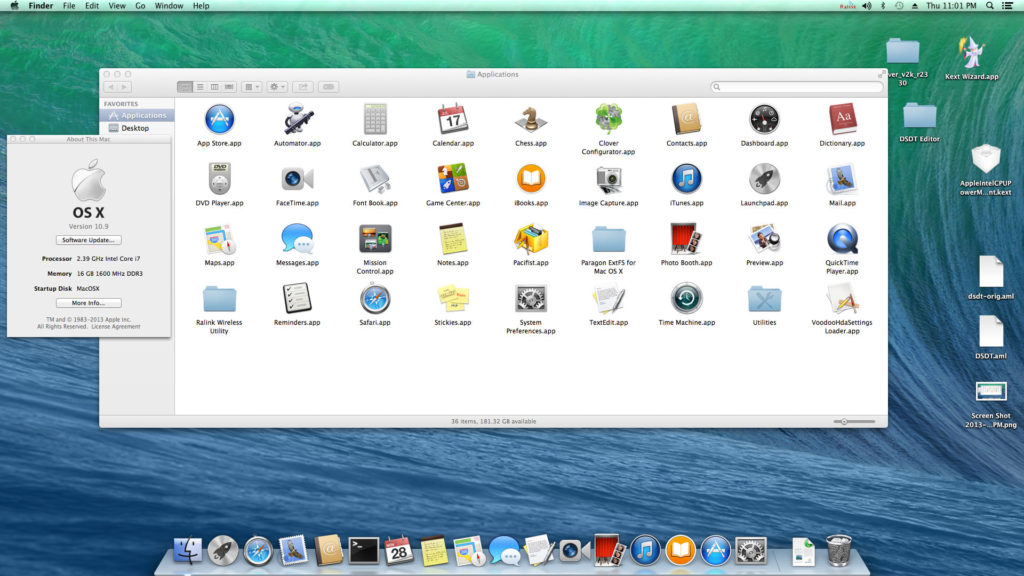
Install the macOS installer
Double-click the downloaded file to open a window showing its contents. Then double-click the file within, named InstallMacOSX.pkg.

You'll need the libraries as well:
Note, if there are missing dependencies, install them from the EPEL repo.
For other systems, create (or choose) a directory to install the package into and change to that directory, for example:
Next, extract the contents of the package. For example:
Set the MAGICK_HOME environment variable to the path where you extracted the ImageMagick files. For example:
If the bin subdirectory of the extracted package is not already in your executable search path, add it to your PATH environment variable. For example:
On Linux and Solaris machines add $MAGICK_HOME/lib to the LD_LIBRARY_PATH environment variable:
Finally, to verify ImageMagick is working properly, type the following on the command line:
Congratulations, you have a working ImageMagick distribution under Unix or Linux and you are ready to use ImageMagick to convert, compose, or edit your images or perhaps you'll want to use one of the Application Program Interfaces for C, C++, Perl, and others.
Mac OS X Binary Release
We recommend Homebrew which custom builds ImageMagick in your environment (some users prefer MacPorts). Download HomeBrew and type:
ImageMagick depends on Ghostscript fonts. To install them, type:
The brew command downloads ImageMagick and many of its delegate libraries (e.g. JPEG, PNG, Freetype, etc.) and configures, builds, and installs ImageMagick automagically. Alternatively, you can download the ImageMagick Mac OS X distribution we provide:
| Version | Description |
|---|---|
| ImageMagick-x86_64-apple-darwin19.6.0.tar.gz | macOS High Sierra |
Verify its message digest.
Create (or choose) a directory to install the package into and change to that directory, for example:
Next, extract the contents of the package. For example:
Set the MAGICK_HOME environment variable to the path where you extracted the ImageMagick files. For example:
If the bin subdirectory of the extracted package is not already in your executable search path, add it to your PATH environment variable. For example:
Set the DYLD_LIBRARY_PATH environment variable:
Finally, to verify ImageMagick is working properly, type the following on the command line:
Note, the display program requires the X11 server available on your Mac OS X installation DVD. Once that is installed, you will also need to set export DISPLAY=:0.
The best way to deal with all the exports is to put them at the end of your .profile file
Congratulations, you have a working ImageMagick distribution under Mac OS X and you are ready to use ImageMagick to convert, compose, or edit your images or perhaps you'll want to use one of the Application Program Interfaces for C, C++, Perl, and others.
iOS Binary Release
~Claudio provides iOS builds of ImageMagick.
Download iOS DistributionYou can download the iOS distribution directly from ImageMagick's repository.
There are always 2 packages for the compiled ImageMagick:
- iOSMagick-VERSION-libs.zip
- iOSMagick-VERSION.zip
The first one includes headers and compiled libraries that have been used to compile ImageMagick. Most users would need this one.
ImageMagick compiling script for iOS OS and iOS SimulatorTo run the script:
Ghostscript Windows
where VERSION is the version of ImageMagick you want to compile (i.e.: 7.0.10-35, svn, ...)
This script compiles ImageMagick as a static library to be included in iOS projects and adds support for
- png
- jpeg
- tiff
Upon successful compilation a folder called IMPORT_ME is created on your ~/Desktop. You can import it into your Xcode project.
After including everything into Xcode please also make sure to have these settings (Build tab of the project information):
- Other Linker Flags: -lMagickCore-Q16 -lMagickWand-Q16 -ljpeg -lpng -lbz2 -lz
- Header Search Paths: $(SRCROOT) - make it Recursive
- Library Search Paths: $(SRCROOT) - make it Recursive
On the lower left click on the small-wheel and select: Add User-Defined Setting
- Key: OTHER_CFLAGS
- Value: -Dmacintosh=1
A sample project is available for download. It is not updated too often, but it does give an idea of all the settings and some ways to play around with ImageMagick in an iOS application.
Ghostscript Mac Os X Download Dmg
Windows Binary Release
ImageMagick runs on Windows 10 (x86 & x64), Windows 8 (x86 & x64), Windows 7 (x86 & x64), Windows Server 2012, Windows Vista (x86 & x64) with Service Pack 2, Windows Server 2008 (x86 & x64) with Service Pack 2, and Windows Server 2008 R2 (x64).
The amount of memory can be an important factor, especially if you intend to work on large images. A minimum of 512 MB of RAM is recommended, but the more RAM the better. Although ImageMagick runs well on a single core computer, it automagically runs in parallel on multi-core systems reducing run times considerably.
The Windows version of ImageMagick is self-installing. Simply click on the appropriate version below and it will launch itself and ask you a few installation questions. Versions with Q8 in the name are 8 bits-per-pixel component (e.g. 8-bit red, 8-bit green, etc.), whereas, Q16 in the filename are 16 bits-per-pixel component. A Q16 version permits you to read or write 16-bit images without losing precision but requires twice as much resources as the Q8 version. Versions with dll in the filename include ImageMagick libraries as dynamic link libraries. Unless you have a Windows 32-bit OS, we recommend this version of ImageMagick for 64-bit Windows:
| Version | Description |
|---|---|
| ImageMagick-7.0.10-35-Q16-HDRI-x64-dll.exe | Win64 dynamic at 16 bits-per-pixel component |
Or choose from these alternate Windows binary distributions:
| Version | Description |
|---|---|
| ImageMagick-7.0.10-35-Q16-x64-static.exe | Win64 static at 16 bits-per-pixel component |
| ImageMagick-7.0.10-35-Q8-x64-dll.exe | Win64 dynamic at 8 bits-per-pixel component |
| ImageMagick-7.0.10-35-Q8-x64-static.exe | Win64 static at 8 bits-per-pixel component |
| ImageMagick-7.0.10-35-Q16-x64-dll.exe | Win64 dynamic at 16 bits-per-pixel component |
| ImageMagick-7.0.10-35-Q16-HDRI-x64-dll.exe | Win64 dynamic at 16 bits-per-pixel component with high dynamic-range imaging enabled |
| ImageMagick-7.0.10-35-Q16-HDRI-x64-static.exe | Win64 static at 16 bits-per-pixel component with high dynamic-range imaging enabled |
| ImageMagick-7.0.10-35-Q16-x86-dll.exe | Win32 dynamic at 16 bits-per-pixel component |
| ImageMagick-7.0.10-35-Q16-x86-static.exe | Win32 static at 16 bits-per-pixel component |
| ImageMagick-7.0.10-35-Q8-x86-dll.exe | Win32 dynamic at 8 bits-per-pixel component |
| ImageMagick-7.0.10-35-Q8-x86-static.exe | Win32 static at 8 bits-per-pixel component |
| ImageMagick-7.0.10-35-Q16-HDRI-x86-dll.exe | Win32 dynamic at 16 bits-per-pixel component with high dynamic-range imaging enabled |
| ImageMagick-7.0.10-35-Q16-HDRI-x86-static.exe | Win32 static at 16 bits-per-pixel component with high dynamic-range imaging enabled |
| ImageMagick-7.0.10-35-portable-Q16-x64.zip | Portable Win64 static at 16 bits-per-pixel component. Just copy to your host and run (no installer, no Windows registry entries). |
| ImageMagick-7.0.10-35-portable-Q16-x86.zip | Portable Win32 static at 16 bits-per-pixel component. Just copy to your host and run (no installer, no Windows registry entries). |
| ImageMagick-7.0.10-35-portable-Q8-x64.zip | Portable Win64 static at 8 bits-per-pixel component. Just copy to your host and run (no installer, no Windows registry entries). |
| ImageMagick-7.0.10-35-portable-Q8-x86.zip | Portable Win32 static at 8 bits-per-pixel component. Just copy to your host and run (no installer, no Windows registry entries). |
| ImageMagick-7.0.10-35-portable-Q16-HDRI-x64.zip | Portable Win64 static at 16 bits-per-pixel component with high dynamic-range imaging enabled. Just copy to your host and run (no installer, no Windows registry entries). |
| ImageMagick-7.0.10-35-portable-Q16-HDRI-x86.zip | Portable Win32 static at 16 bits-per-pixel component with high dynamic-range imaging enabled. Just copy to your host and run (no installer, no Windows registry entries). |
Verify its message digest.
To verify ImageMagick is working properly, type the following in an Command Prompt window:
If you have any problems, you likely need vcomp120.dll. To install it, download Visual C++ Redistributable Package.
Note, use a double quote (') rather than a single quote (') for the ImageMagick command line under Windows:
Use two double quotes for VBScript scripts:
Congratulations, you have a working ImageMagick distribution under Windows and you are ready to use ImageMagick to convert, compose, or edit your images or perhaps you'll want to use one of the Application Program Interfaces for C, C++, Perl, and others.
Check compatibility
You can upgrade to OS X El Capitan from OS X Snow Leopard or later on any of the following Mac models. Your Mac also needs at least 2GB of memory and 8.8GB of available storage space.
MacBook introduced in 2009 or later, plus MacBook (13-inch, Aluminum, Late 2008)
MacBook Air introduced in late 2008 or later
MacBook Pro introduced in mid 2007 or later
Mac mini introduced in early 2009 or later
iMac introduced in mid 2007 or later
Mac Pro introduced in early 2008 or later
Xserve models introduced in early 2009
To find your Mac model, memory, storage space, and macOS version, choose About This Mac from the Apple menu . If your Mac isn't compatible with OS X El Capitan, the installer will let you know.
Make a backup
Before installing any upgrade, it's a good idea to back up your Mac. Time Machine makes it simple, and other backup methods are also available. Learn how to back up your Mac.
Get connected
It takes time to download and install OS X, so make sure that you have a reliable Internet connection. If you're using a Mac notebook computer, plug it into AC power.
Download OS X El Capitan
For the strongest security and latest features, find out whether you can upgrade to macOS Catalina, the latest version of macOS.
If you still need OS X El Capitan, use this link: Download OS X El Capitan. A file named InstallMacOSX.dmg will download to your Mac.
Install the macOS installer
Double-click the downloaded file to open a window showing its contents. Then double-click the file within, named InstallMacOSX.pkg.
Follow the onscreen instructions, which will guide you through the steps necessary to install.
Begin installation
After installation of the installer is complete, open the Applications folder on your Mac, then double-click the file named Install OS X El Capitan.
Click Continue and follow the onscreen instructions. You might find it easiest to begin installation in the evening so that it can complete overnight, if needed.
Allow installation to complete
Please allow installation to complete without putting your Mac to sleep or closing its lid. Your Mac might restart, show a progress bar, or show a blank screen several times as it installs both OS X and related updates to your Mac firmware.
Learn more
- OS X El Capitan won't install on top of a later version of macOS, but you can erase your disk first or install on another disk.
- You can use macOS Recovery to reinstall macOS.
